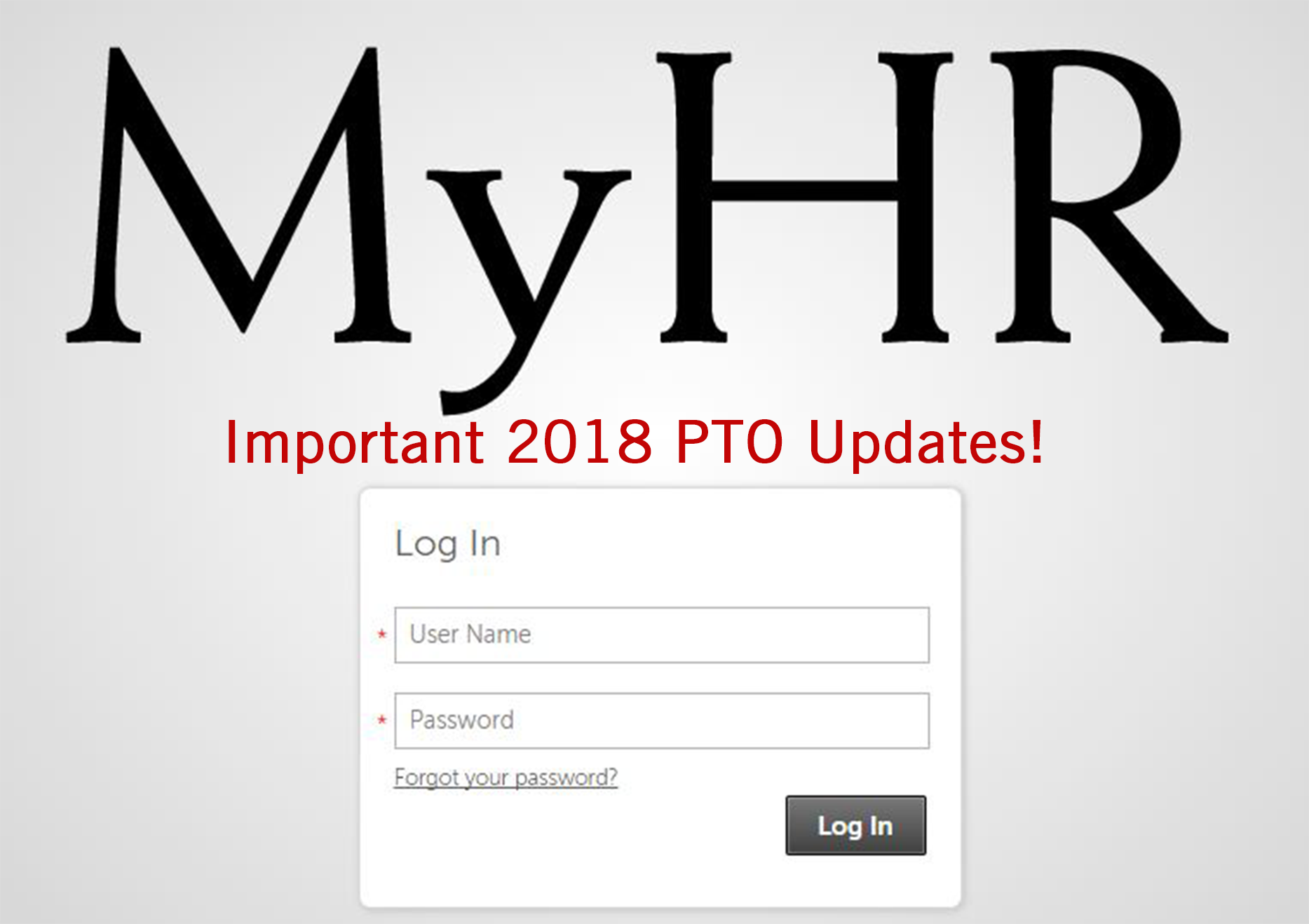All Park Place members are to now utilize MyHR For requesting and approving paid time off. Here are 4 simple reminders, courtesy of payroll, to continue making this exciting PTO transition.
- Semi-Monthly members – please remember to adjust your total hours to whole numbers. (Example: 8.0003 needs to be adjusted to 8.0).
- Time off requests for the current pay period should be submitted and approved by 12:00 p.m. Tuesday of the following week. (Managers: Please make sure all requests are approved by the deadline).
- Please do not use Compli for any time off requests, including approvals. If a member submitted time off for 2018 in Compli and it hasn’t been approved, the member must re-submit the request in MyHR.
- Unpaid time off is not an option in MyHR. Please do not submit a request for zero hours. Managers should determine another way to track unpaid time off.
To get started, simply use your existing user ID and password to log into your MyHR account and follow the instructions detailed below. Any login issues can be directed to your HR Manager. Any questions pertaining to the new process can be directed to payroll@10.2.54.33.
For a detailed overview on how to navigate MyHR PTO requests, see below.
How to Request Time Off Using MyHR:
- Log in to MyHR using your user ID and password.
- On the home screen, click “PTO Plans” in the Benefits and PTO Section on the left side of the homepage.
- The “PTO Plans” screen will appear and provide available time-off balances.
- Click on “add PTO Request” int eh top right-hand corner of the screen under “Things I Can Do”

- This brings up the “Add/Change PTO Request” Screen
- To request time off, use the drop-down option and calendar icons to enter (1) the type of time being taken and (2) the date range for the request
- Ensure that hours are available prior to saving the request. Negative hours within the current anniversary year will not be approved or processed.

- Verify the hours shown reflect the correct amount of hours requested
- IMPORTANT NOTE: For all semi-monthly members, total hours may show as 8.003 on the Add/Change PTO Request” screen. Adjust this number to 8.0 before submitting your request.
- Click the green save button.

- Click submit on the summary screen after verifying (again) that the information is correct.
- FOR MANAGERS: You will have any pending requests in your “To Do” list on MyHR, which can be accessed on the home screen.
- Please only use Approve or Deny